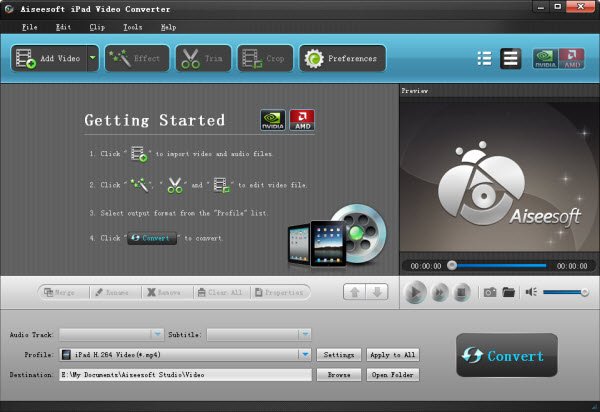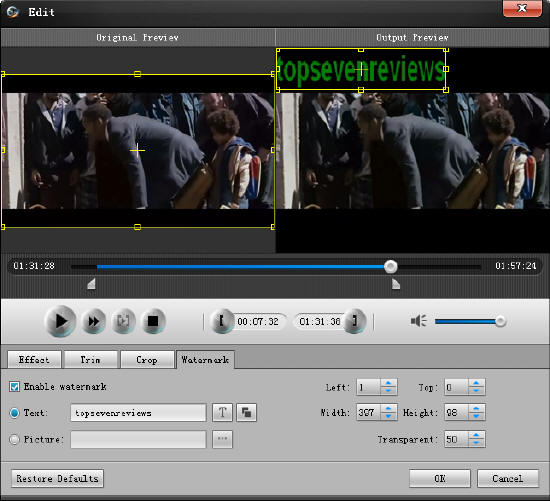DVD to MP4 Converter Reviews listed a lot of DVD to MP4 Converter and DVD to MP4 Converter for Mac software for you so that you can find the best DVD to MP4 Converter software.
DVD to MP4 Converter is just the one I have used to convert my DVD movies to MP4 to my iPad. It is the best product, and can convert DVD files to MP4, MOV, MP3, AAC as well as other video and audio formats. It supports MP4 players such as iPhone, iPod, iPad, PSP, and PS3 and so on.
Furthermore, it provides powerful functions to trim or crop video, and merge files for one. You can cut your favorite part of DVD movie with this converter, and you also can adjust the screen size to crop it.
When I use it, I find that I need only several steps, after which it will finish all work in a very short time with best quality as there is no loss of sound or image quality.
Download this best converter first, and run it. You just need some steps.
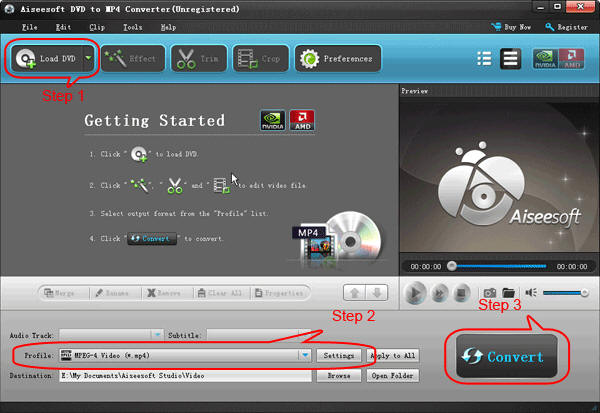
Step 1: Load DVD. Click Load DVD to import your DVD files to the converter.
Step 2: Click the drop-down list of Profile option, and select MP4 as the output format. You can click the “Settings” button to set up its details such as the video resolution and the audio channel.
In the front, I say it can trim video. Now you can see how to do that from the below image.
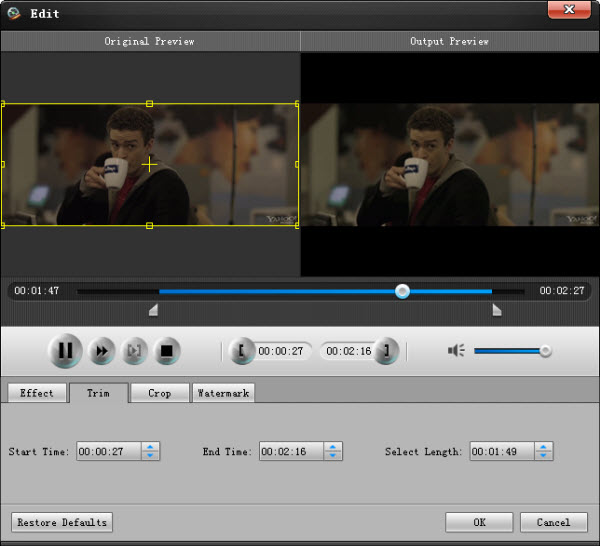
There are two methods to finish this work. Drag the sliders under the screen to adjust the start time and end time. Or you can set the time parameters in the two corresponding field. Then click OK to end the trimming work or just click Restore Defaults to quit if you feel dissatisfied.
Step 4: Click Convert button to start conversion. You will get it one moment later.
For Mac users, you can refer to DVD to MP4 Converter for Mac, which is as excellent as the front one.