(2) If you want to extract the background DVD music for you to enjoy, what would you do?
Don’t worry; I think Best DVD Ripper software and DVD Ripper for Mac software will help you ripping your DVD files to the popular video format on Windows and Mac.
Choose Best DVD Ripper you can easily rip your DVD files with high image/sound quality, you can edit your DVDs, such as video trimming, video effecting, watermark adding and video cropping, which cater to customer’s personal need.
How to rip your DVDs on Windows with this Best DVD Ripper software
You can download this Best DVD Ripper software first, install and run it on your local disc.
Step 1: Load DVD files.
Two ways you can do it. You can click “Load DVD” or “File” button to load your local DVD files, you also can load DVD folder and DVD IFO as you like.
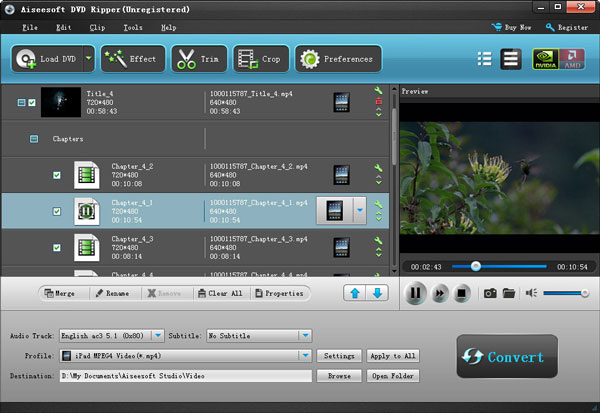
Step 2: Edit your DVD files.
Click “Trim” to open the edit window to trim any DVD movie clips.
Click “Crop” to open the edit window to customize the output video play region
Click “Watermark” to edit text and image watermark for the output video files.
Step 3: Set output format from the “Profile” list.
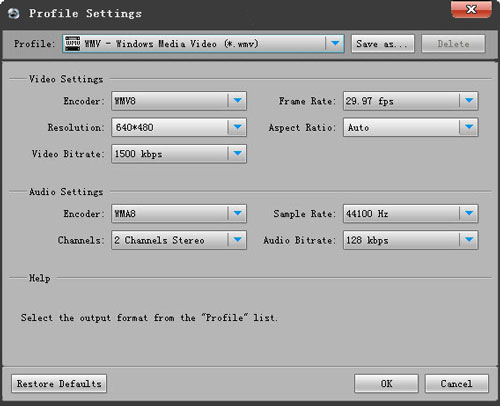
Step 4: Start to rip.
When all things completed, you can click “Start” button to rip your DVD files, the Best DVD Ripper tool will help you to get the perfect files with the least time.
And if you want to rip your DVD files on Mac, I think you need a best DVD Ripper for Mac software, DVD Ripper for Mac tool is designed for one who want to rip your DVDs on Mac, and with this DVD Ripper for Mac software, you can edit your video and audio files recording your preference.
How to rip DVD files on Mac with DVD Ripper for Mac software
You can download DVD Ripper for Mac software to Mac; double click the icon to start it after you install it on your local disc.
Step1: Import DVD Movies.
Click “Load DVD” button load regular DVD movie discs. Besides, this DVD ripper for Mac is able to rip the following two kinds of DVD movies.

Step 2: Output Settings.
Subtitle: You can select the subtitle you prefer so that you can convert DVD with subtitle on Mac. Audio: Select an audio track from the available audio tracks of your DVD movie.
Profile: Select an output format from the format drop-down list according to the device you want to put the video on.
Destination: Select the destination where you want to save output files.
Step 3: Start conversion.
Click
 button to start the conversion. When the conversion is completed, you can click the "Browse" button next to Destination. This DVD Ripper for Mac software provides a fast conversion speed, several minutes later; you will get your favorite files.
button to start the conversion. When the conversion is completed, you can click the "Browse" button next to Destination. This DVD Ripper for Mac software provides a fast conversion speed, several minutes later; you will get your favorite files.You can read more details about this Best DVD Ripper and DVD Ripper for Mac software; you can try to rip your DVDs with these two tools.
No comments:
Post a Comment