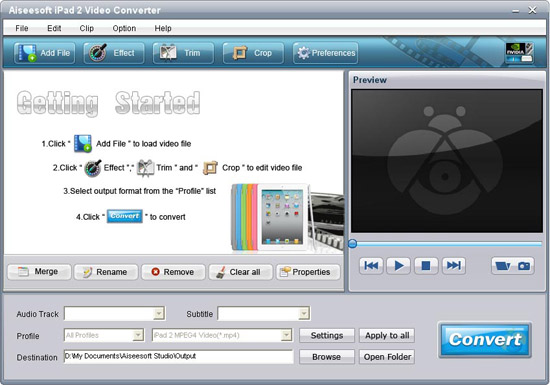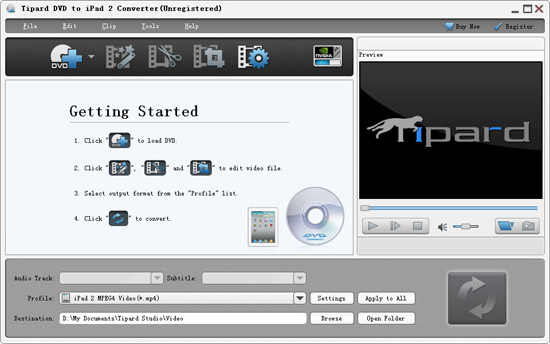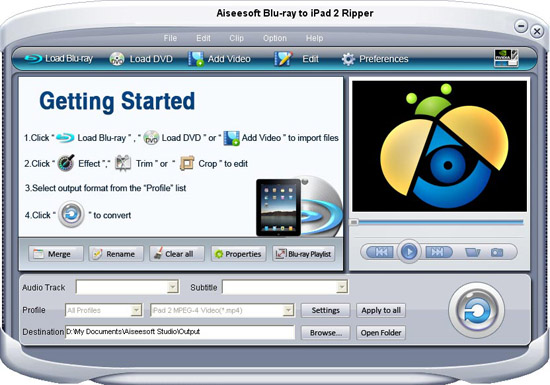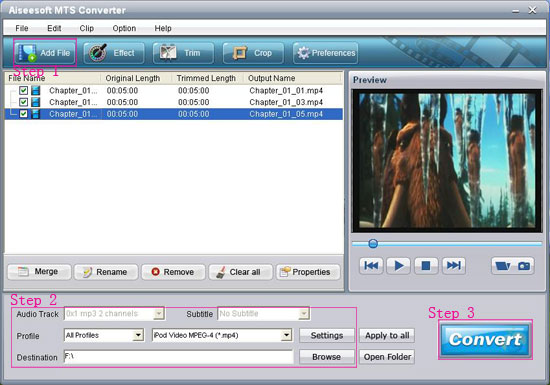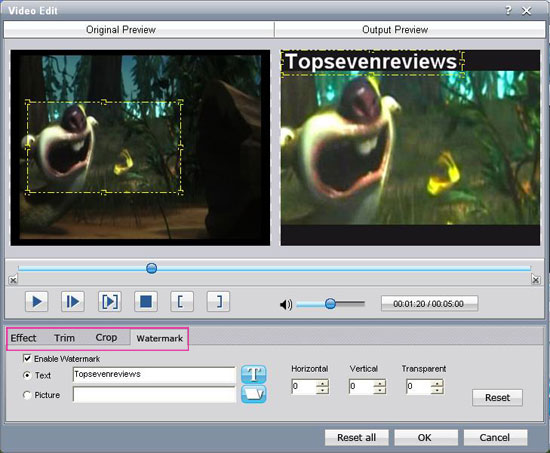So today I would like to share some useful iPod/iPhone Manager Tools for Winodws and Mac users.
1. Aiseeoft iPod Transfer
2. Aiseesoft iPhone Transfer
3. Aiseesoft iPod Manager for Mac
4. Aiseesoft iPhone Transfer for Mac
The following guides will respectively introduce their functions in details!
For iPod users:
Part 1: How to transfer files to iPod/iPod to PC/iPod to iPod
Preparation:Install and run Aiseesoft iPod Transfer

Step 1: connect your iPod to your computer via USB cable
Step 2: According your needs to select the the functions
If you want to import video/audio files to your iPod, click “Import files to iPod” button;
If you want to transfer iPod files to PC, click “Transfer files to PC” button;
If you want to transfer iPod to iPod, click “Transfer Files between iPod” button.
Step 3: After you have finished the above two steps, just follow the instructions on it to complete your demands.
Part 2: How to transfer files to iPod/iPod to Computer on Mac
Preparation:Install and run Aiseesoft iPod Manager for Mac
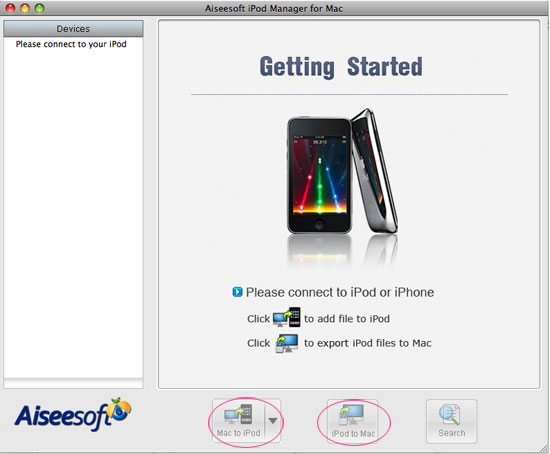
Step 1: connect your iPod to your computer via USB cable
Step 2: According your needs to select the the functions
If you want to import video/audio files to your iPod, click “Mac to iPod” button;
If you want to transfer iPod files to PC, click “iPod to Mac” button.
Step 3: After you have finished the above two steps,just follow the instructions on it to complete your demands.
For iPhone users:
Part 1:How to transfer files to iPhone/iPhone to PC/iPhone to iPhone
Preparation:Install and run Aiseesoft iPhone Transfer

Step 1: connect your iPhone to your computer via USB cable
Step 2: According your needs to select the the functions
If you want to import video/audio files to your iPhone, click “Import files to iPhone” button;
If you want to transfer iPhone files to PC, click “Transfer files to PC” button;
If you want to transfer iPhone to iPhone, click “Transfer Files between iPhone” button.
Step 3: After you have finished the above two steps,just follow the instructions on it to complete your demands.
Part 2: How to transfer files to iPhone/iPhone to Computer on Mac
Preparation:Install and run Aiseesoft iPhone Transfer for Mac

Step 1: connect your iPhone to your computer via USB cable
Step 2: According your needs to select the the functions
If you want to import video/audio files to your iPhone, click “Mac to iPhone” button;
If you want to transfer iPhone files to PC, click “iPhone to Mac” button.
Step 3: After you have finished the above two steps,just follow the instructions on it to complete your demands.
Look, with the programs above, you can easily manage your iPod/iPhone files, no waiting, try now!
Mac Video Converter